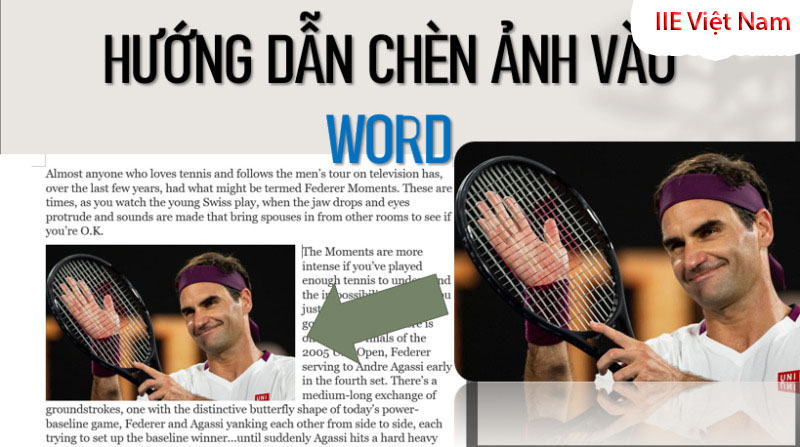Chèn ảnh vào Word ở mọi phiên bản, cách chèn trên điện thoại, chèn hình chồng lên nhau, chèn nhiều ảnh vào cùng một trang và cách chú thích ảnh trong Word.
Đang xem: Cách chèn hình trong word 2010
Chèn ảnh vào Word là một việc làm không còn quá xa lạ gì đối với những người nào thường xuyên sử dụng Word. Thế nhưng để có thể thực hiện chèn ảnh bằng vào Word với thao tác nhanh nhất thì không phải ai cũng làm được. Chính vì thế ở bài viết này chúng tôi sẽ hưỡng dẫn bạn cách chèn hình ảnh vào Word ở mọi phiên bản với thao tác nhanh nhất. Mời các bạn tham khảo nhé!
Cách chèn ảnh vào Word nằm bên cạnh của văn bản
Đầu tiên chúng tôi sẽ hướng dẫn cho các bạn cách chèn ảnh vào Word nằm bên cạnh của văn bản. Đây là cách sẽ giúp các bạn biết được cách chèn hình ảnh, cách di chuyển hình ảnh trong Word. Bên dưới đây sẽ là các bước thực hiện, các bạn chú ý và thực hiện theo nhé.
Hướng dẫn chèn ảnh vào Word phiên bản 2013
Bước 1: Click vào vị trí mà bạn cần chèn ảnh vào Word.
Bước 2: Nhấn chọn Insert => Chọn vào Picture => Tiếp theo chọn vào From File rồi lựa chọn hình ảnh muốn chèn. Rồi nhấn vào Insert để thực hiện việc chèn ảnh.
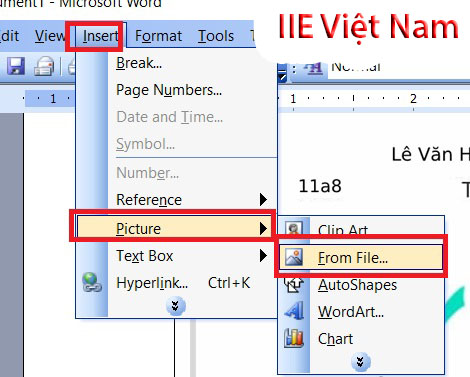
Chèn hình ảnh vào trong Word 2003
Bước 3: Sau khi chèn ảnh xong thì các bạn hãy thực hiện việc di chuyển hình ảnh nằm ở bên cạnh của văn bản. Để thực hiện các bạn Nhấn chuột phải vào hình ảnh rồi nhấn vào Format Picture.
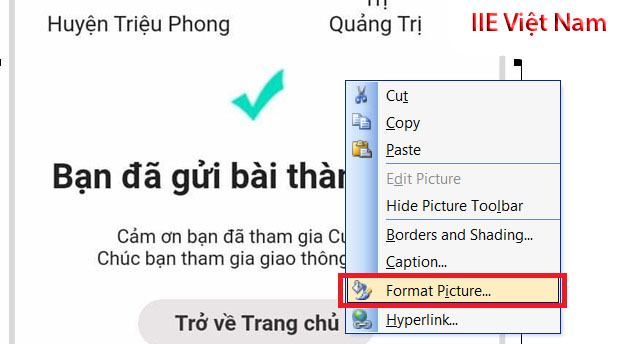
Định dạng hình ảnh
Bước 4: Nhấn vào mục Layout. Tại phần Wrapping style rồi chọn Square. Tiếp theo ở phần Horizontal alignment các bạn click vào Left để chữ nằm bên trái hoặc là Right để chữ nằm bên phải. Có nghĩa là hình ảnh của bạn sẽ nằm ở bên phía còn lại của văn bản.
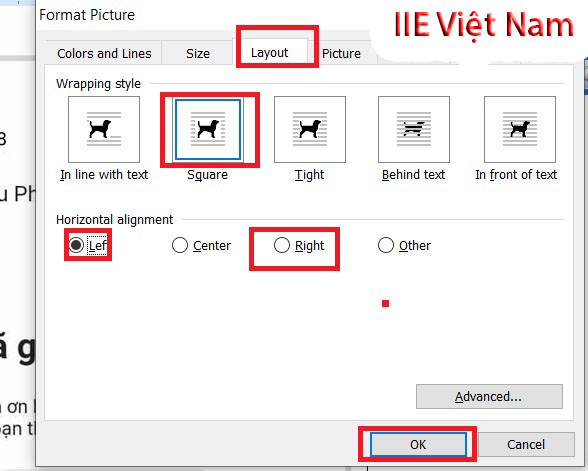
Chèn hình ảnh vào văn bản Word 2003
Bước 5: Cuối cùng các bạn hãy kéo, thả và di chuyển ảnh sao cho hình ảnh nằm bên trái hoặc là bên phải.
Chèn ảnh vào Word ở các phiên bản 2007, 2010, 2013, 2016 và 2019
Bước 1: Click vào vị trí mà bạn cần chèn ảnh vào Word.
Bước 2: Nhấn chọn Insert -> Chọn Picture -> Chọn vào This Device. Tại đây bạn lựa chọn hình ảnh cần chèn rồi nhấn vào Insert.
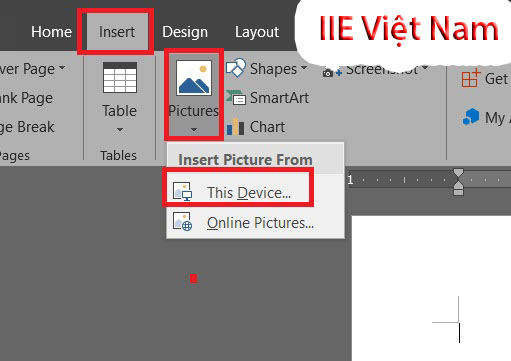
Chèn ảnh vào Word 2007, 2010, 2013, 2016 và 2019
Bước 3: Khi đã chèn xong ảnh các bạn nhấn chuột phải vào ảnh rồi chọn vào Wrap Text. Tiếp theo các bạn chọn More Layout Options.
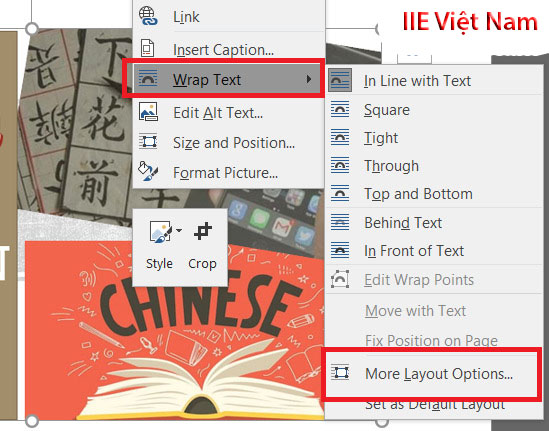
Wrap text
Bước 4: Ở mục Text Wrapping tìm đến phần Wrapping style rồi chọn vào Square. Ở phần Wrap text các bạn chọn vào Left only hoặc là Right only để văn bản xuất hiện ở bên trái hoặc là bên phải. Và hình ảnh của bạn sẽ nằm ở bên phía còn lại của văn bản.
Bước 5: Tiếp theo các bạn kéo, thả và di chuyển hình ảnh nằm ở bên cạnh của văn bản.
Hướng dẫn chèn ảnh vào Word ở trên điện thoại
Để có thể thực hiện được việc chèn ảnh vào Word ở trên điện thọa thì các bạn hãy chú ý theo dõi và thực hiện theo các bước dưới đây nhé.
Bước 1: Đưa con trỏ đến đúng vị trí mà bạn muốn chèn ảnh vào văn bản.
Bước 2: Khi đã chọn được vị trí chèn ảnh, các bạn chọn vào mũi tên nằm ở bên phải góc dưới màn hình rồi nhấn chọn Trang chủ.